Mục lục
Scan là gì?
Scan là hành động chuyển các tư liệu trên các văn phiên bản như: giấy tờ, tư liệu, hợp đồng, tạp chí,… thành tài liệu, image, file bảo quản trên máy tính, laptop. Hiểu một cách dễ chơi là biến tư liệu cứng thành tệp tin phần mềm.
tác dụng của scan:

Scan ngày càng được triển khai thường dùng ở các văn phòng bởi vì những hữu hiệu nhưng nó đem lại như:
-
Giúp dễ ợt bảo quản tài liệu quan trọng
Đây được coi là tác dụng hữu hiệu của scan, bởi vì tất cả các dữ liệu cần thiết cần được lưu trữ cẩn thận để thuận tiện kiếm tìm. Bây giờ, các tổ chức, doanh nghiệp cần phải bảo quản hàm lượng lớn giấy tờ nếu triển khai phương pháp lưu trữ truyền thống sẽ phải có các kho bảo quản hàng tủ hồ sơ. Do thế lúc triển khai scan tư liệu sẽ làm giảm không gian lưu trữ.
-
dễ dãi tìm kiếm tài liệu
Nhờ scan mà tài liệu trên giấy được chuyển thành file lưu trữ trên máy, giúp việc quản lý tài liệu tiện lợi và dễ dãi hơn. You có thể sắp đặt theo từng file khác biệt tùy vào mục đích triển khai, phụ thuộc khí cụ lọc sẽ cung cấp you kiếm tìm tài liệu nhanh lẹ.
-
Bảo mật thông tin an ninh
Sau lúc bảo quản dữ liệu, chủ đề cần scan trên máy và setup mã truy cập bảo mật các tư liệu quan trọng sẽ giúp tăng nhanh thông tin bảo mật cho người sử dụng. Do chỉ những người được cấp quyền truy cập mới có đọc được tư liệu.
chỉ dẫn cách scan để in ấn windows XP:
you cần chuẩn bị máy scan hoặc một máy in đa vai trò để có thể in và scan được, sau đó hãy kết nối cùng máy tính của you.
Nếu bạn thực hiện máy scan thì you cần phải áp dụng phổ biến với phần mềm của chính hãng thì bạn thế hệ có thể scan được tư liệu. Rubee sẽ chỉ dẫn you sử dụng scan theo quy trình dưới đây đối cùng máy scan cùng vai trò Scanner and Camera Wizard trong Windows XP.
– Bước 1: bạn hãy đặt dữ liệu nhưng you muốn scan vào máy.
– Bước 2: Chọn Start, sau như thế chọn All Programs, và chọn Accessories sau cùng chọn Scanner and Camera Wizard.
– Bước 3: Sau khi chọn Scanner and Camera Wizard sẽ hiện ra, lại tiếp tục kích vào Next.
– Bước 4: Tại cửa sổ Choose Scanning Preferences kích vào Picture Type để chọn thích hợp cùng giấy quét, sau như thế kích vào Next.
– Bước 5: Trong cửa sổ Picture Nam and Destination, nhập tên ảnh của bạn và hãy nhớ chọn định dạng là JPG. Sau đó chọn thư mục you muốn lưu sau lúc ảnh bạn được quét và ấn Next.
– Bước 6: Windows XP sẽ làm việc scan dữ liệu của bạn. Tại trang Other Options chọn Nothing và ấn Next.
– Bước 7: Trên cửa sổ Completing the Scanner and Camera Wizard, bạn có thể quan sát thấy tư liệu đã được scan bằng cách nhấn vào liên hiệp hiển thị trang đó. Trong trường hợp you không hài lòng, hãy chọn Back để quay trở lại cửa sổ Choose Scanning Preferences, điều chỉnh lại các thiết lập như các bước trên và áp dụng lại việc Scan. Sau như thế kích vào Finish để đóng tiện ích và mở thư mục có dữ liệu được Scan.
hướng dẫn scan dữ liệu Windows 7, 8, 10:
Trước khi khởi đầu, giả sử máy của bán đã gắn máy scan và you đã kiểm tra đang hoạt động phổ biến
-
Mở ứng dụng Windows Fax and Scan:
Để mở Windows Fax and Scan bạn chỉ cần vào Start và gõ Windows Fax and Scan là sẽ thấy trong hiệu quả kiếm tìm trên Start và nhấn Windows Fax and Scan.
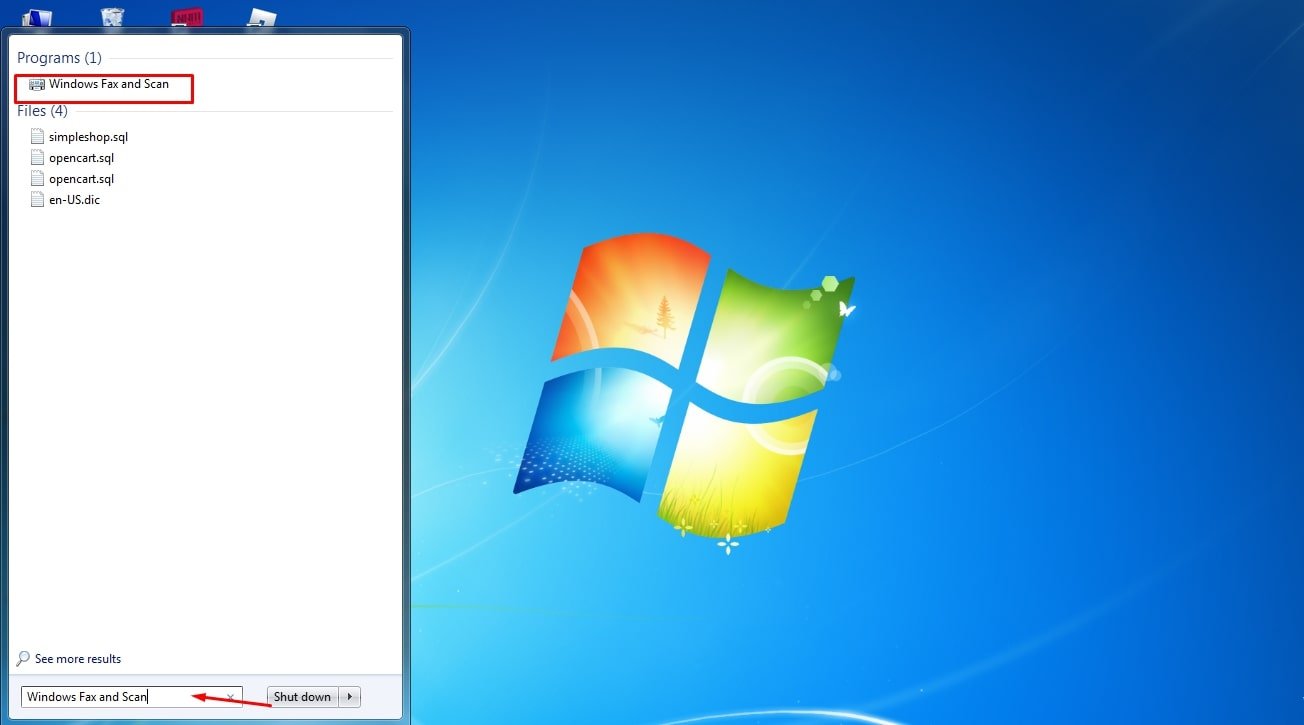
-
sử dụng hội nghị Windows Fax and Scan:
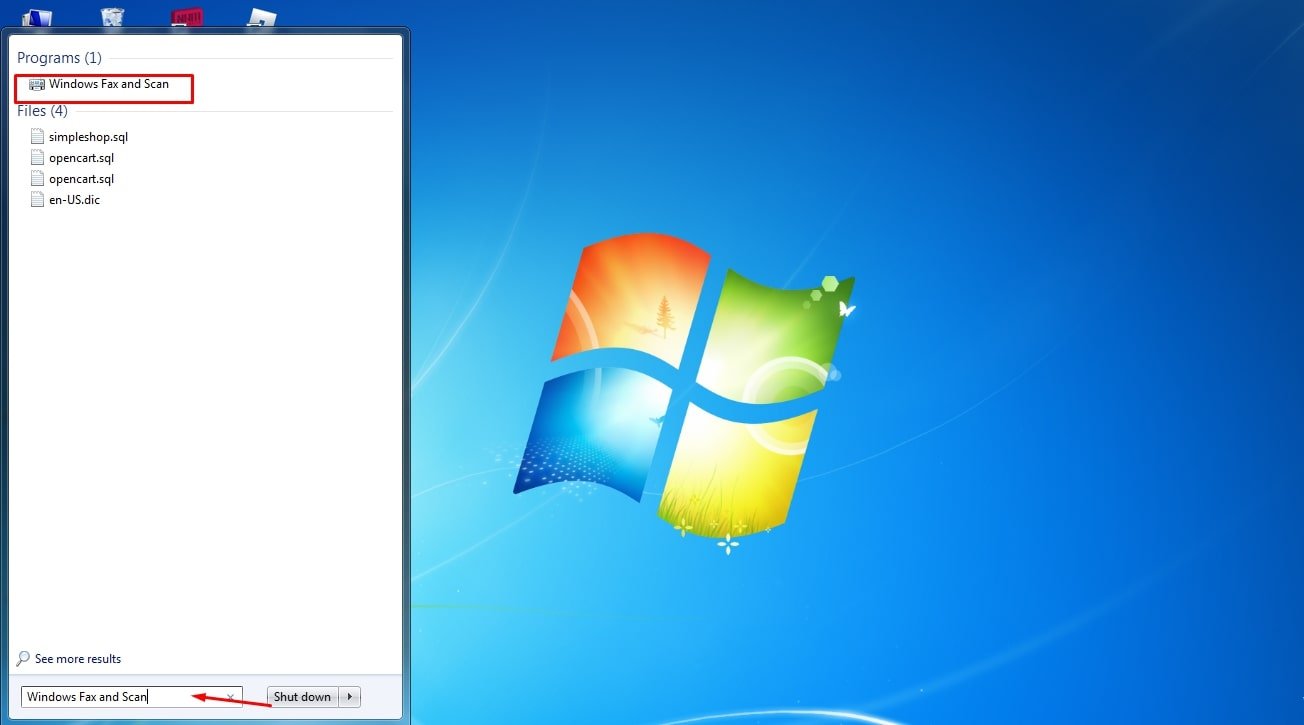
-
Bật máy scan nếu you chưa áp dụng
-
Nhấp vào New Scan trong thanh công cụ
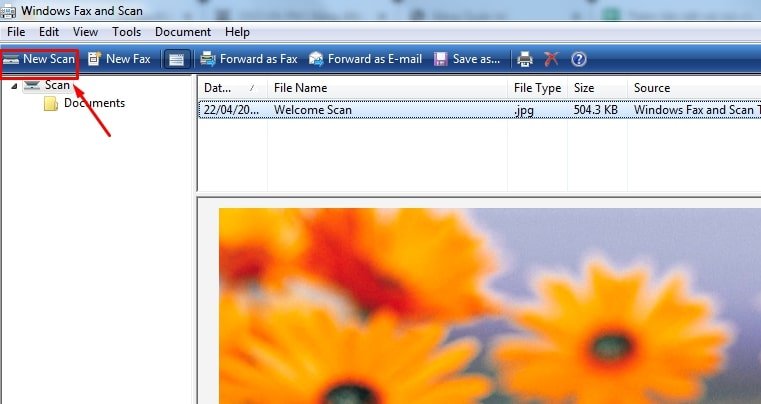
-
Trong cửa sổ Select Device, bấm vào máy scan bạn muốn thực hiện.
-
Nhấp vào OK.
-
Trong cửa sổ New Scan you có thể đổi mới bất cứ tùy chọn scan nào ở bên trái của cửa sổ (ví dụ: định dạng file bạn muốn lưu vào)
-
Xem trước tiến trình scan chọn Preview. Thấy ok thì Scan tư liệu chỉ cần nhấp Scan.
Rubee mong rằng qua những thông tin trên sẽ cung cấp cho các you hiểu thêm về scan là gì? Và chỉ dẫn cách scan để in ấn.








